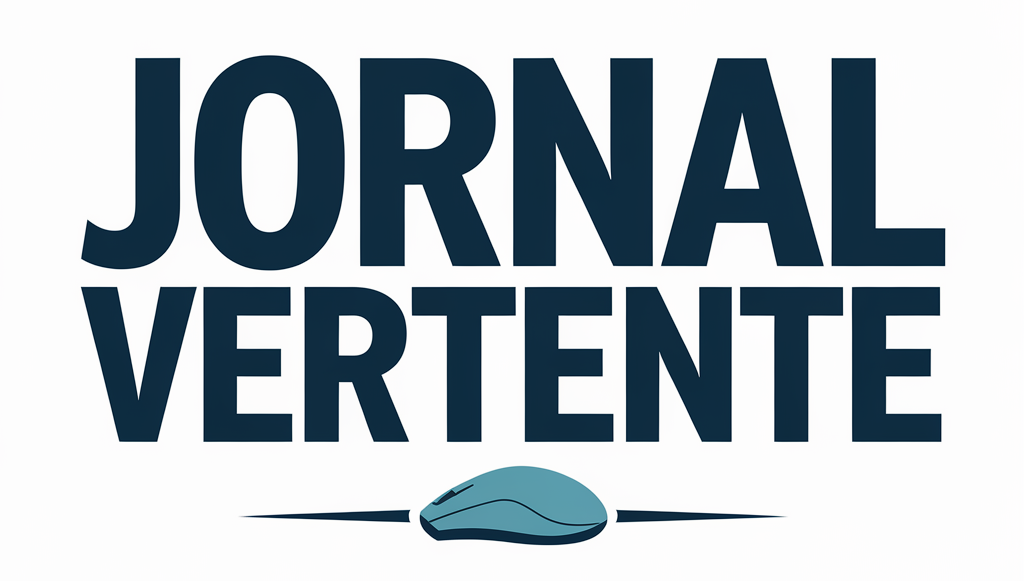O Adobe Photoshop é uma das ferramentas mais poderosas para edição de imagens e design gráfico, mas sem as configurações corretas, ele pode não oferecer o desempenho ideal.
Muitos designers enfrentam problemas como lentidão, travamentos e uma produtividade reduzida simplesmente porque não ajustaram as configurações do software de maneira adequada.
Apresentamos 10 configurações que podem melhorar significativamente seu fluxo de trabalho no Photoshop.
Com essas modificações, você não apenas reduzirá o tempo de resposta do software, mas também evitará interrupções que possam comprometer seu trabalho. Vamos conferir quais são essas configurações e como implementá-las!
10 Configurações do Photoshop que vão melhorar o desempenho do seu design
Aumente a alocação de memória RAM
Por padrão, o Photoshop não usa toda a capacidade da memória RAM disponível no seu computador.
Para garantir que o software tenha acesso a mais memória e funcione de maneira mais fluida, ajuste essa configuração em Editar > Preferências > Desempenho.
Recomenda-se alocar entre 70% e 85% da RAM disponível para o Photoshop, evitando o uso excessivo do disco rígido como memória virtual.
Configure o disco de rascunho adequadamente
O disco de rascunho é um espaço no HD ou SSD que o Photoshop usa como memória virtual quando a RAM é insuficiente.
Caso o programa esteja lento, tente definir um SSD rápido como disco de rascunho acessando Editar > Preferências > Disco de Rascunho. Isso ajudará a evitar travamentos e melhorará a velocidade do software.
Ajuste o histórico e os estados de desfazer
O Photoshop salva automaticamente um histórico das suas edições, mas quanto mais estados forem armazenados, maior será o consumo de memória e por isso é recomendado realizar uma configuração.

Para otimizar o desempenho, reduza o número de estados de desfazer em Editar > Preferências > Desempenho. O ideal é manter um equilíbrio entre conveniência e velocidade, ajustando entre 20 e 50 estados.
Ajuste o cache de imagens
O cache de imagens melhora o tempo de resposta ao trabalhar com arquivos grandes. Se você usa imagens de alta resolução, configure um maior nível de cache acessando Editar > Preferências > Desempenho.
Se trabalha com ilustrações vetoriais ou imagens menores, use um nível de cache menor para evitar desperdício de recursos.
Reduza a qualidade da visualização ao trabalhar
Se o Photoshop está lento ao exibir alterações em tempo real, tente reduzir a qualidade de visualização acessando Visualizar > Configuração de Visualização.
Isso permite trabalhar de forma mais rápida sem comprometer a qualidade final do design.
Desative ou ajuste os Plug-ins
Plug-ins são úteis, mas podem sobrecarregar o Photoshop. Verifique e desative plug-ins desnecessários em Editar > Preferências > Plug-ins.

Manter apenas os essenciais melhora o desempenho e reduz o tempo de carregamento do software.
Leia mais:
Otimize as preferências de interface
A interface pode afetar o desempenho do Photoshop. Em Editar > Preferências > Interface, desative animações e efeitos visuais desnecessários. Isso torna a navegação mais rápida e responsiva.
Atualize seu driver de GPU
Se o seu Photoshop apresenta lentidão ao trabalhar com efeitos ou edições pesadas, verifique se o driver da GPU está atualizado e faça sua configuração.

Em Editar > Preferências > Desempenho, ative a opção “Usar Processador Gráfico” para melhorar o processamento de imagens complexas.
Utilize modos de visualização otimizados
Alguns modos de visualização podem impactar o desempenho. Prefira usar “Padrão” ou “Básico” em Editar > Preferências > Desempenho > Configurações Avançadas. Isso garante maior fluidez ao navegar pelo documento.
Limpe regularmente o cache e os arquivos temporários
O Photoshop acumula arquivos temporários que podem ocupar espaço e reduzir o desempenho. Periodicamente, limpe esses arquivos indo em Editar > Esvaziar > Todos. Isso ajuda a manter o programa funcionando de maneira rápida e eficiente.